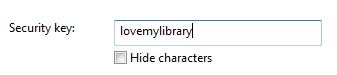Computers & Internet
We have 21 public computers available on the Second Level. You are guaranteed one-hour session every day. Bring your laptop, tablet, or phone in to enjoy access to open or WPA-enabled WiFi.
Borrow Our Technology
We offer technology for demonstrative use for children and adults. Darien Library patrons may borrow two pieces of technology per month per household.
View the full list of gadgets you may borrow.
WiFi
We provide two WiFi networks for your convenience. Each network is available to the public for free. View the Internet Use Policy
Darien Library
Are you just viewing websites and videos? The Darien Library network is perfect for anyone who is not logging into websites.
On your phone, tablet, or laptop:
- Select Darien Library as your network.
- No password necessary.
Darien Library WPA
Do you need to check your email or social media? Use this WPA-enabled network if you are logging into website and apps.
On your phone, tablet, or laptop:
- Select Darien Library WPA as your network.
- Enter the password: lovemylibrary
Check the Online Security page for details on how to protect yourself online.
Step 1:
On your iPhone or iPad, tap the gray Settings app then on Wi-Fi.
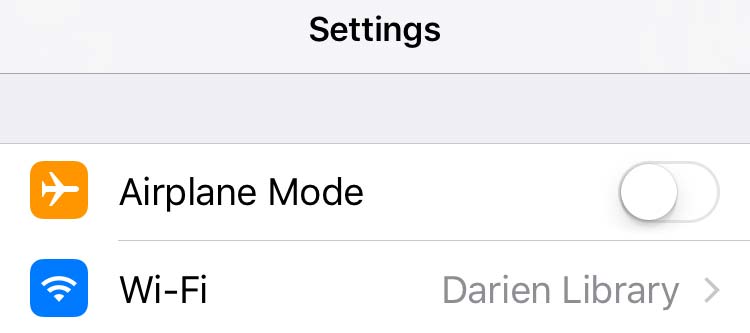
Step 2:
Tab on Darien Library WPA.
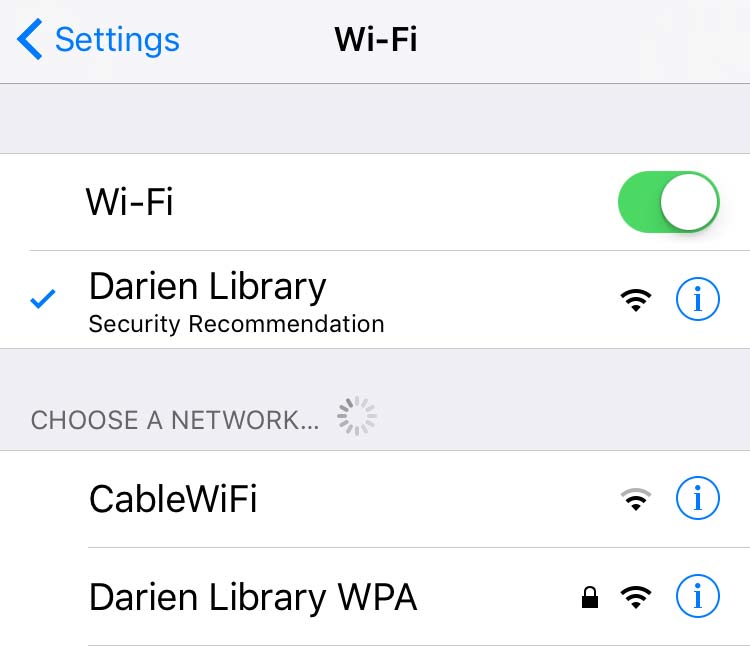
Step 3:
Enter the password: lovemylibrary then on Join to finish.
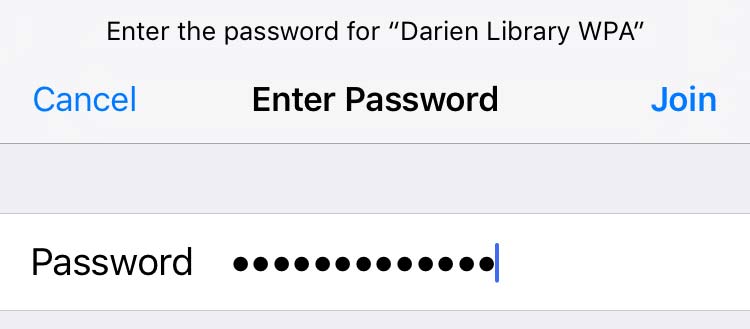
Step 1:
On the top right of your computer, click the WiFi icon.

Step 2:
Click on Darien Library WPA.
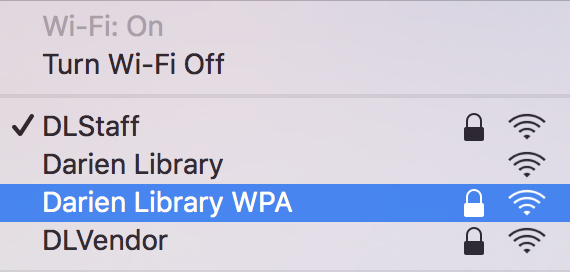
Step 3:
Enter the password: lovemylibrary then on Join to finish.
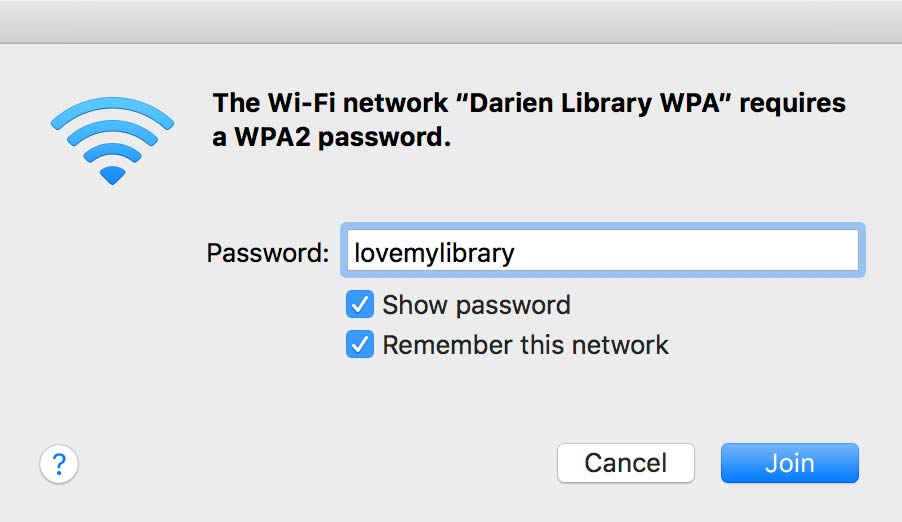
Step 1:
Swipe down from the top and tap on the gear icon.

Step 2:
Tap on Wi-Fi.
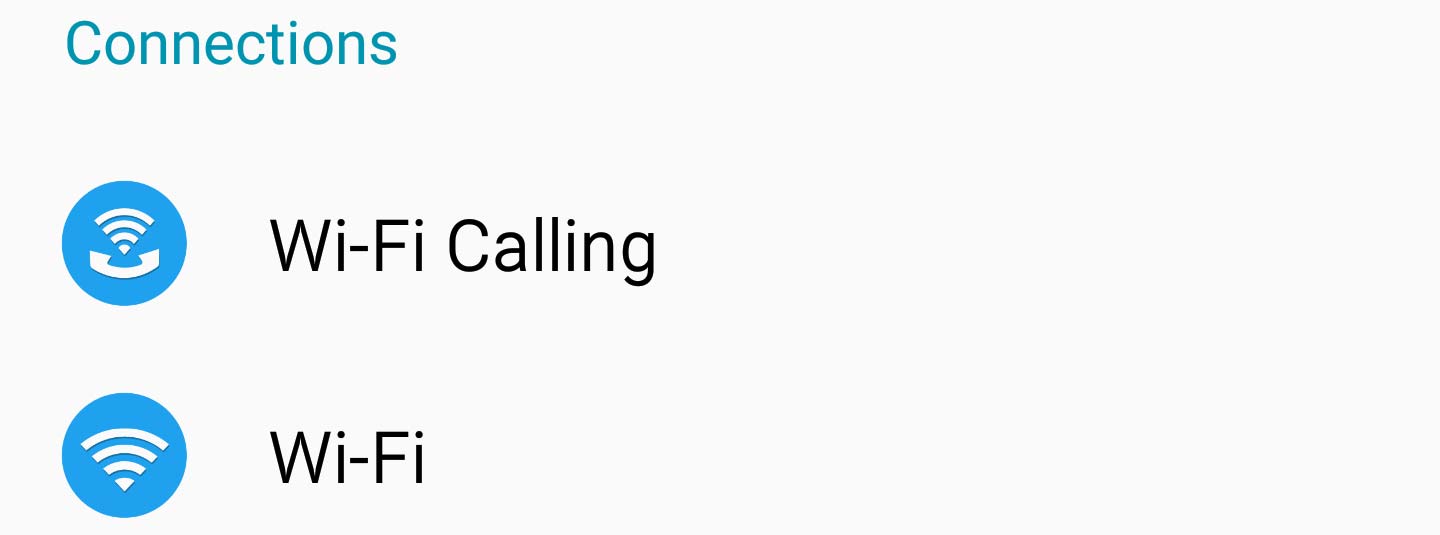
Step 3:
Tap on Darien Library WPA.

Step 4:
Enter the password: lovemylibrary then tap Connect to finish.
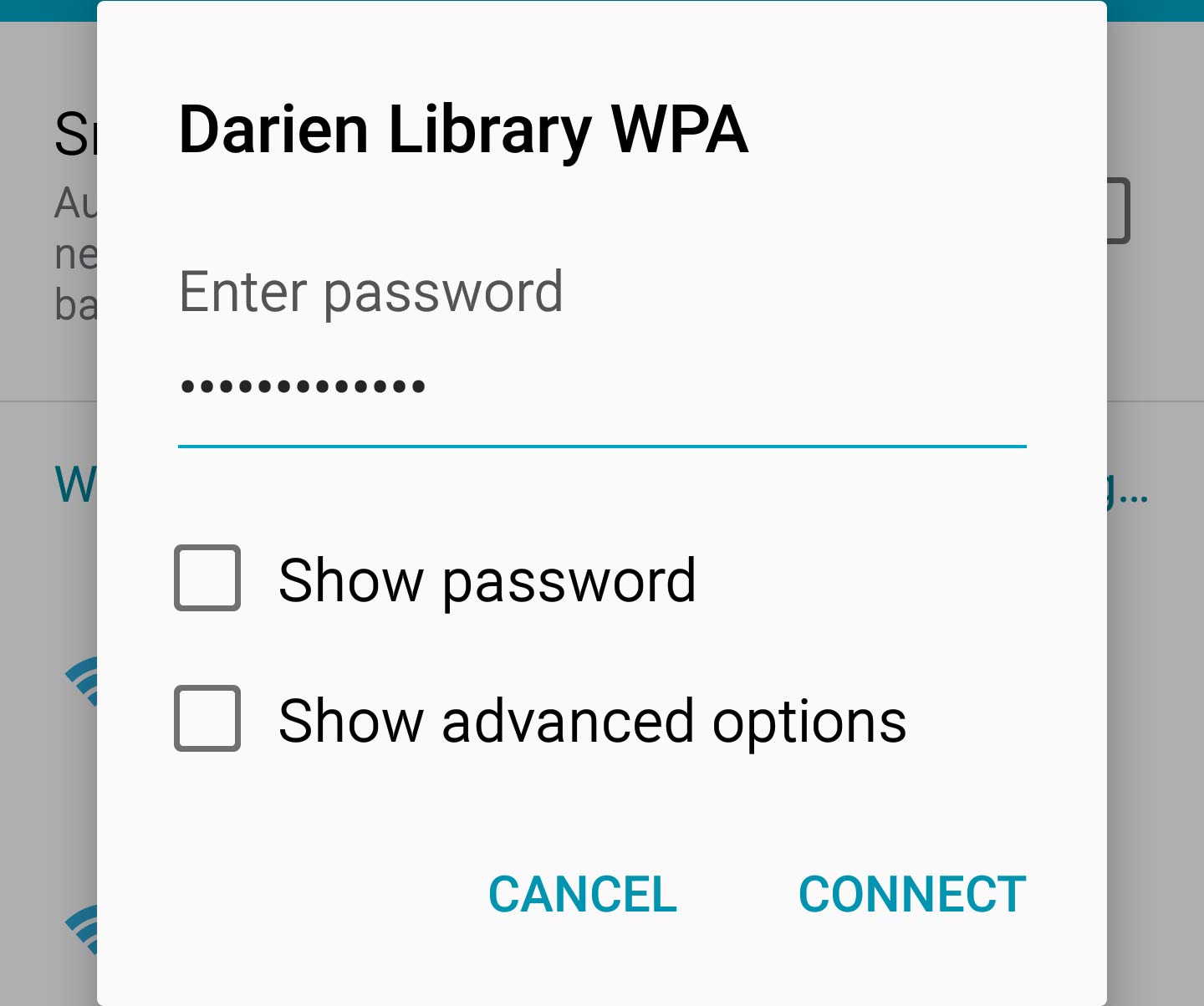
Step 1:
On the bottom right, click on the triangle near to the clock.
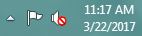
Step 2:
Click on the network icon highlighted in red in the image below.
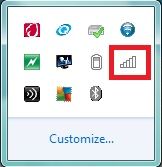
Step 3:
Click on Darien Library WPA then on Connect.
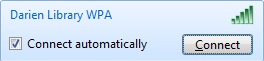
Step 4:
Enter the password: lovemylibrary then tap OK to finish.